how to make a line dashed in cricut design space
Looking to learn how to curve text in Cricut? Then you're in the right place! In this quick tip tutorial, we will go over how to start a project in Cricut Design Space, how to use the Text Tool to write custom text, and how to curve letters in Cricut Design Space.
Handwritten and curvy fonts work great for curved text in Cricut Design Space. For the purposes of this tutorial, we'll be using the Cute Bubble font from Envato Elements to add some curve writing in Cricut Design Space!



What You'll Learn in This Tutorial
- How to use the Text Tool
- How to change the font and other properties of text in Cricut
- How to curve text in Cricut Design Space
Follow along with us on our Envato Tuts+ YouTube channel.
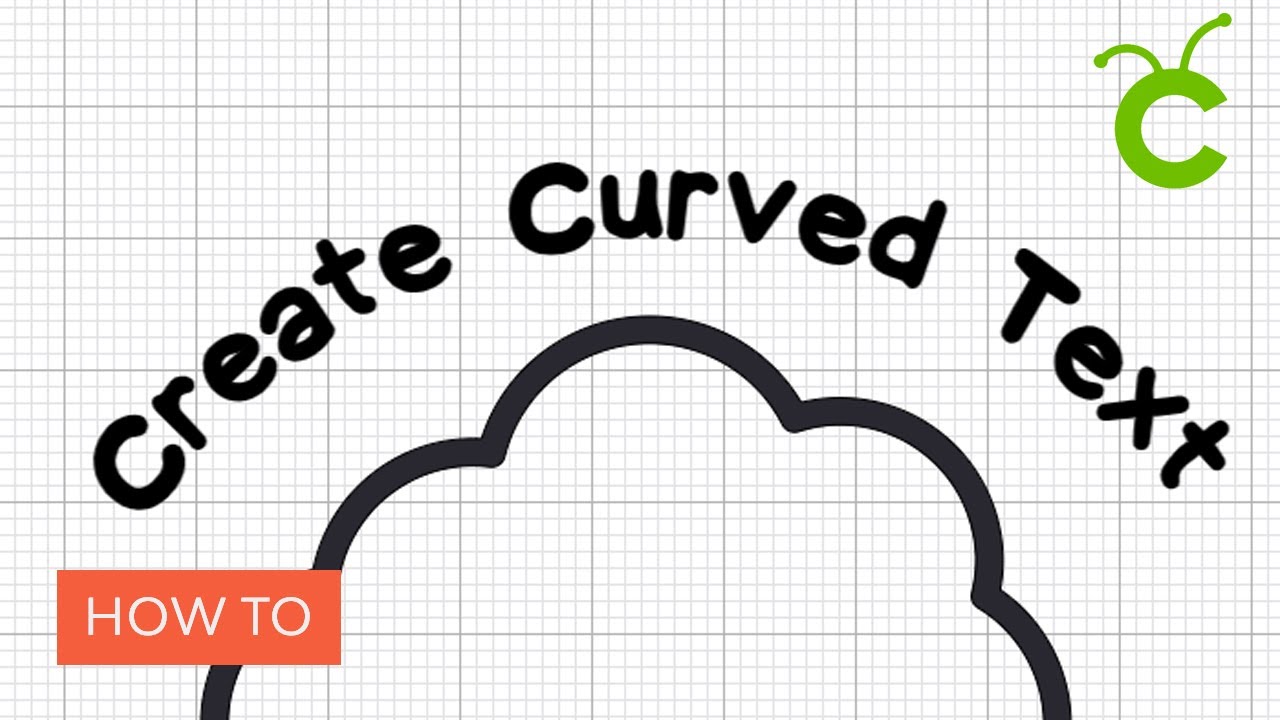
Also, if you're looking for other fonts, you can check out the wide selection available to you on Envato Elements. There are of course many fonts which are ideal for trying out how to curve fonts on Cricut. Envato Elements also has a large variety of images and icons in the SVG format which are just perfect for giving your next craft project a kick start! In fact, we'll even be using an SVG icon to finish up our design from the 40 Weather Icons Set.

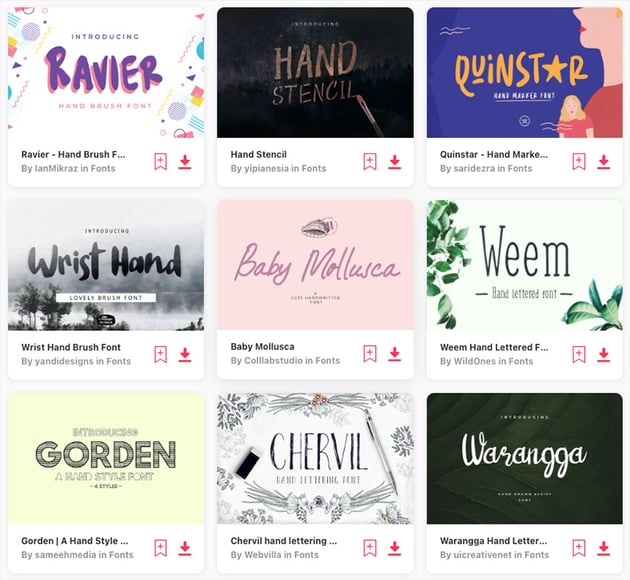

1. How to Set Up a Project to Curve Text in Design Space
Step 1
Before you get started, make sure that you've installed the fonts you want to use. You can check out a tutorial here on How to Upload Fonts to Cricut Design Space. Once you have the fonts you want to use installed, go ahead and open Cricut Design Space on your computer. Cricut Design Space is the software that you use to create and edit designs for your Cricut projects. The instructions on how to install it come with your Cricut Machine.
Open up Cricut Design Space, and you will be presented with a Home Screen that looks like this.



Step 2
To get started curving text, we'll have to create a New Project. You can do this by clicking New Project either on the top right or the bottom left.



Step 3
Now we are presented with the stage area of our project. You may be familiar with this if you've used Design Space before!
Now we'll want to add text. To get started with this, go ahead and click the Text Icon on the left.



Step 4
We will now be presented with a text box. With the Text Tool selected, click anywhere on the stage and then type any text you want to see.
Cricut Design Space will then render our text for us.



Step 5
Now let's go ahead and change the font of the text we've placed down! To do this, we will need to click the text to select it. Here you can see what it will look like once it is selected.



Step 6
With the text selected, take a quick look at the top area of the stage. You will see a variety of options that we can use to edit the appearance of our text. Keep in mind that these options only appear when the text is selected.



Step 7
Select the Font dropdown on the top left in order to select a new font.



Step 8
Go ahead and scroll down and select your font. In our case, we'll be using the Cute Bubble Font from Envato Elements.



Step 9
Now that we've selected the new font, the appearance of the text has now changed.



2. How to Curve Text in Cricut Design Space
Step 1
Now that our text is prepared, how do you curve text in Cricut Design Space? All we need to use are a couple of properties. So let's go ahead and add a curve to our text!
With the text selected, click on the Curve property above the text.



Step 2
Now click and hold the handle.



Step 3
While holding the left mouse button, drag left and right to change the Diameter of curvature for the text. When you're happy with the curve, let go of the mouse button. This is how to curve words on Cricut Design Space!
Tip: You can also specify the Diameter of the curve by inputting a number.



Step 4
Now that you have your text curved, you will likely want to adjust it in various ways. You will get mixed results on this, depending on the font you have used and its natural Letter Spacing. You can adjust the Letter Spacing by using the arrows by the Letter Spacing property.



Step 5
Next, you may want to rotate your text! We can do this by clicking on the Rotate Icon when the text is selected here. Click and drag the Rotate Icon to rotate your text.



Step 6
Now use a combination of the Font Size, Letter Space, and Curve properties to get your desired results!
And there you have it! Now that you can curve text in Design Space, your creativity can take you from here. I went ahead and used a cloud icon that I got from Envato Elements. There are a lot of possibilities for fun designs when you know how to curve words on Cricut!



3. Where to Download Fonts for Cricut
Now that you've mastered how to curve words in Cricut Design Space, you're probably itching to find some fonts which would be a great match. Luckily for you, we've picked some great hand-lettered fonts you can try from Envato Elements, which are just perfect now that you know how to curve text on Cricut. Check them out!
1. Happy Monday



Happy Monday is a really cute and energetic handwritten font! The playful text works great with Cricut curve text, so try it out! It also comes with a free vector icon as well as the font itself. This font is in the OTF and TTF file formats, which are perfect for Cricut Design Space.
2. Nashira



This fluffy, hand-drawn typeface is sure to give your next project a warm, friendly vibe. Now that you know how to curve font on Cricut, this is a great one to try. Try adding just a slight curve to it! It comes in OTF and TTF file type, so just install it on your desktop and quickly use it in Cricut Design Space.
3. Honey Peach



The Honey Peach font is a cute handwriting cursive font that works wonderfully with Cricut curve text! This warm and inviting hand-drawn font is sure to add a nice personal touch to your upcoming craft projects. It comes in a variety of different formats which are supported by Cricut Design Space.
4. Ze Typeface



The Ze Typeface is a handwriting font with a lot of personality! It's great for practicing how to curve fonts on Cricut, and a perfect match if you're going for that hand-drawn marker look. It comes with a large variety of different treatments such as regular, bold, and cursive—plus bonus materials!
5. Bonjour



Bonjour is a hand-drawn font which is bold and charming! The thick lines feel natural and flowing, while grabbing your attention. It's great for any projects you're planning that involve curve writing on Cricut, and it comes in a variety of formats such as TTF and OTF, making it a great fit for Cricut Design Space.
We hope you enjoyed this quick tutorial on how to curve letters in Cricut Design Space. If you're looking for more great tutorials on Cricut and script fonts, check out our variety of tutorials here on Envato Tuts+.
how to make a line dashed in cricut design space
Source: https://design.tutsplus.com/tutorials/how-to-curve-text-in-cricut-design-space--cms-36574